Masih ingatkah kalian bahwa beberapa tahun lalu kita butuh CD/DVD room untuk menginstal aplikasi di laptop atau PC? Rempong, ya? Apalagi jika CD/DVD room rusak atau error, kita menggunakan CD/DVD room eksternal. Saat ini kita dapat menginstal aplikasi menggunakan file ISO, loh! Jadi, tidak bergantung pada CD/DVD room. Okay, tak usah pakai lama, langsung simak yuk Cara Mudah Mount File ISO di Windows
Apa Itu File ISO?
File ISO adalah file arsip yang berasal dari CD/DVD. Beberapa tahun lalu, dibutuhkan CD/DVD room untuk menginstall aplikasi. Nah, CD/DVD room ini membuat perangkat kala itu terlihat lebih besar. Apabila CD/DVD room telah rusak, mau tak mau perlu menggunakan CD/DVD room eksternal untuk menginstall aplikasi.
Penggunaan file ISO bisa banget mengatasi permasalahan ini. Makanya, sekarang hampir semua perangkat laptop tak lagi menyematkan CD/DVD room. Sisi positifnya adalah perangkat terlihat lebih ramping dan ringan.
Selain itu, file ISO dipilih dan digunakan karena kepraktisan dan fleksibilitasnya. File ini dapat dengan mudah disimpan dan dipindah ke dalam harddisk, SSD, bahkan flashdisk. Nah, langkah paling awal yang perlu dilakukan saat ingin melakukan instalasi aplikasi adalah melakukan mount file ISO.
Apa Itu Mount File?
Mount file adalah proses yang dilakukan untuk membuat file atau direktori dapat diakses dan digunakan di dalam file sistem. Saat melakukan mounting file ISO, akan muncul Optical Disk Drive baru di komputer. Tampilan drive ini mirip seperti DVD room namun hanya bersifat virtual dan akan hilang ketika di-unmount.
Setelah mount file, barulah kalian dapat mengcopy atau menginstal file di dalamnya. Tenang, file di dalam ISO relatif aman, kok. Artinya, jika file kalian bersih dari virus saat dilakukan pembuatan file ISO, selama itu pula file ISO tidak akan terserang virus.
Fungsi File ISO
Fungsi File ISO adalah:
-
Backup File
File ISO juga dapat digunakan untuk backup, loh. File yang telah dibackup akan aman dari serangan virus dan meminimalkan kerusakan data.
-
Menghemat Biaya
FYI, menggunakan file ISO dalam menginstall aplikasi juga akan menghemat biaya. Hal ini karena kan memang tidak perlu memiliki CD/DVD Room. Cukup kalian miliki saja file .ISO dan kalian dapat melakukan instalasi dengan mudah.
Aplikasi untuk Mount File dan Cara Mount File ISO
Berikut ini beberapa contoh aplikasi yang biasa digunakan untuk mount file ISO:
-
PowerISO
PowerISO adalah software yang cukup populer untuk membuat file ISO dari CD atau DVD. Saat ini, PowerISO juga dapat digunakan untuk burning dan mount file. Software ini banyak dipilih dengan alasan cara menggunakannya mudah. Untuk mendownloadnya, silakan kunjungi di sini.
Setelah berhasil menginstall software di perangkat, berikut ini cara mount file ISO menggunakan power ISO:
- Akses folder tempat file .ISO disimpan.
- Klik kanan pada File .ISO => pilih PowerISO => Mount Image to Drive
- Akan muncul Virtual Drive baru berisi isi file ISO.
-
Daemon Tools
Daemon Tools merupakan alternatif aplikasi untuk mount file. Silakan download software ini pada halaman berikut. Berikut ini cara mount file ISO menggunakan Daemon Tool:
- Buka aplikasi Daemon Tools.
- Klik menu Quick Mount di bagian kiri bawah.
- Cari file .ISO yang ingin di-mount => klik Mount.
- Tunggu hingga proses mounting selesai dan file ISO akan terbuka melalui Virtual Drive yang baru.
-
UltraISO
UltraISO adalah aplikasi mount file yang disebut-sebut lebih mudah dan cepat dibanding software ISO lainnya. UltraISO juga dapat digunakan untuk membuat bootable USB, loh. Silakan download file instalasinya melalui link berikut. Cara mount file ISO menggunakan UltraISO adalah sebagai berikut:
- Buka aplikasi UltraISO.
- Klik File => Open => pilih File ISO yang ingin dibuka.
- Klik Open.
- Tunggu hingga proses selesai dan File ISO akan ditampilkan aplikasi UltraISO.
Mount File Tanpa Aplikasi di Windows
Bagi pengguna Windows 10 dan 11, santuy, karena ada cara mount file ISO yang lebih mudah dan praktis tanpa perlu menginstall aplikasi tambahan apapun.
- Masuk ke folder Explorer => akses directory file .ISO disimpan.
- Klik kanan pada file => pilih Mount.
- Akan muncul pop-up peringatan seperti di bawah ini. Klik Open.
- Yeayyy, sekarang file ISO telah berhasil di-mount. Kalian akan melihat optical drive baru di bawah “This PC”. Nah, kalian bisa membuka, melihat, atau meng-copy isi file ISO.
Bagaimana, mudah sekali, kan? Kini kalian tak perlu lagi menginstall aplikasi pihak ketiga untuk mounting file.
Okay, jadi itulah pemaparan mengenai file ISO, aplikasi pihak ketiga yang bisa digunakan serta cara mount file ISO yang dapat kalian terapkan sendiri. Semoga bermanfaat dan selamat mencoba 🙂

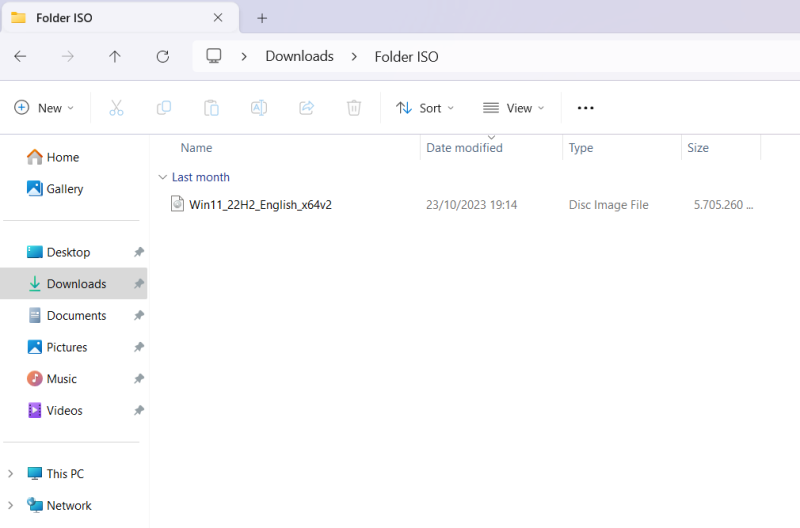
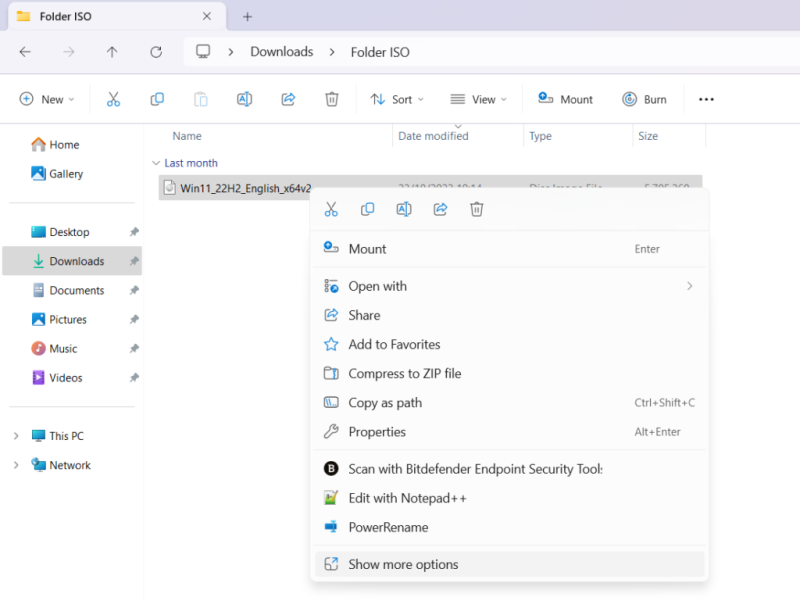
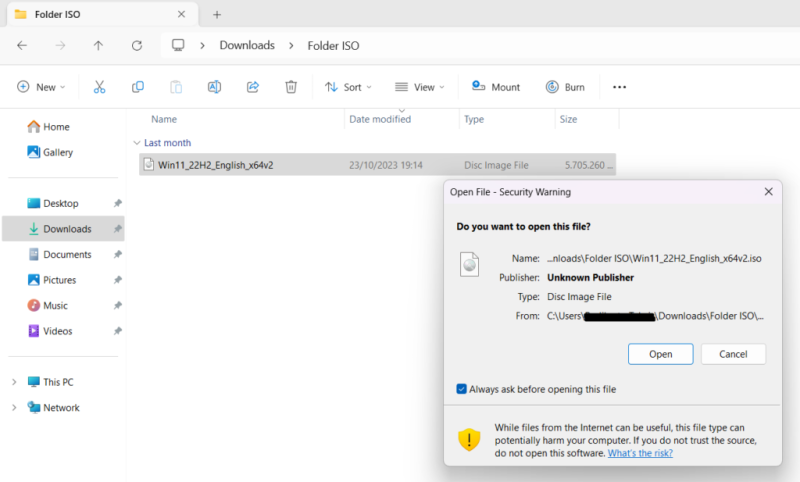
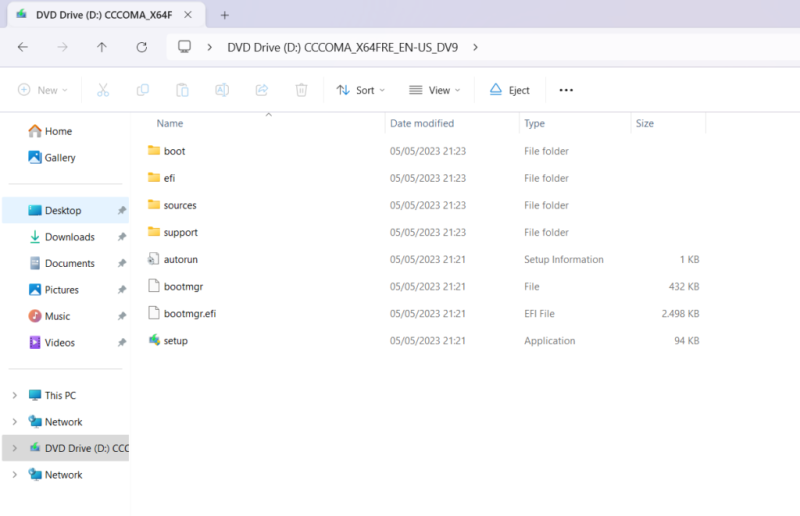






Leave a Comment