Apakah kalian tahu bahwa mikrotik sering dibutuhkan untuk memudahkan pengelolaan jaringan? Alasannya adalah fiturnya lengkap serta GUI (Graphic User Interface) yang dimiliki juga sangat user-friendly. Okay, simak sampai tuntas saja yuk Panduan Mikrotik CHR.
Mikrotik CHR
Mikrotik Cloud Hosted Router atau disingkat Mikrotik CHR adalah versi RouterOS yang didesain khusus agar sebuah perangkat komputer dapat dijalankan secara virtual di Virtual Machine (VM). CHR menggunakan arsitektur x86 64-bit dan bisa digunakan di sebagian besar hypervisor, seperti VMWare, HyperV, atau VirtualBox.
FYI, mikrotik CHR sama seperti RouterOS pada biasanya, kecuali level lisensinya. Santuy, kita tetap bisa menggunakan CHR dengan lisensi gratis meski kecepatan traffic dengan lisensi gratis hanya akan dibatas pada 1 Mbit per interface.
Panduan Dasar Mikrotik CHR
Oia, sebelum memulai panduan dasar Mikrotik CHR, kalian wajib memenuhi persyaratan berikut:
- Memiliki VPS yang sudah ter-install Mikrotik CHR.
- Memiliki aplikasi dan akses ke Winbox.
Panduan dasar Mikrotik CHR yang pertama adalah kalian perlu menyambungkan ke Mikrotik CHR menggunakan Winbox terlebih dulu. Selanjutnya, tampilannya akan seperti gambar berikut ini.
1. Mengganti Password Mikrotik
Jika baru melakukan instalasi Mikrotik CHR, langkah yang wajib dilakukan setelah itu adalah mengganti password Administrator Mikrotik CHR untuk mengamankan Mikrotik CHR kalian. Kunjungi menu System lalu pilih Password. Kosongkan bagian Old Password karena sebelumnya tak ada kata sandi yang diatur. Setelah menentukan dan mengonfirmasi password baru, klik Change.
2. Menambahkan Alamat IP
Kalian bisa melakukan pengaturan alamat IP untuk beberapa ethernet yang dimiliki. Pilih menu IP lalu pilih Addresses. Lalu masukkan address-nya dan Interface yang akan ditambahkan IP tersebut.
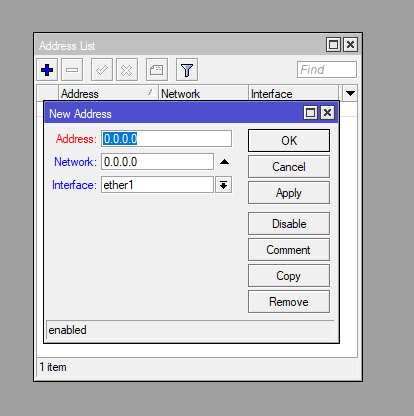
3. Menambahkan Gateway
Agar semua perangkat komputer, handphone, dan perangkat lain yang terhubung ke Mikrotik bisa mendapatkan akses internet maka perlu mengatur gateway ke publik. Ke menu IP lalu pilih Routes. Gunakan angka 0.0.0.0/0 di kolom “Dst. Address” lalu sesuaikan gateway dengan public. Jika sudah diatur seperti itu, seharusnya Mikrotik sudah dapat melakukan ping ke 8.8.8.8.
4. Menambahkan DNS
Selanjutnya yang perlu kalian ketahui adalah cara mengaktifkan dan menambahkan server DNS di Mikrotik agar bisa mengakses ke internet. Caranya, pilih menu IP lalu klik DNS. Kalian perlu menggunakan DNS Server Google, yaitu:
8.8.8.8
8.8.4.4
Ikuti seperti gambar berikut:
5. Firewall
Oia, kalian juga bisa menambahkan Firewall Rule pada Mikrotik CHR. Kunjungi menu IP dan pilih Firewall lalu pilih Chain yang diinginkan, baik untuk forward, input, atau output. Lalu tambahkan source address dan destination address.
Jadi itulah panduan dasar yang perlu kalian pelajari untuk menggunakan Mikrotik CHR. Tambahan informasi nih, Dst. Address yang tertulis di atas adalah singkatan dari “Destination Address” dan Src. Address berarti “Source Address”.
Saat ini, Winbox baru tersedia di Windows ya sehingga kalian perlu menggunakan OS Windows untuk mengelola server Mikrotik. Pastikan kalian menggunakan layanan server cepat dan aman, seperti cloud VPS yang dimiliki Jetorbit.
Selamat mencoba dan tunggu info-info menarik lainnya dari kami, ya 🙂
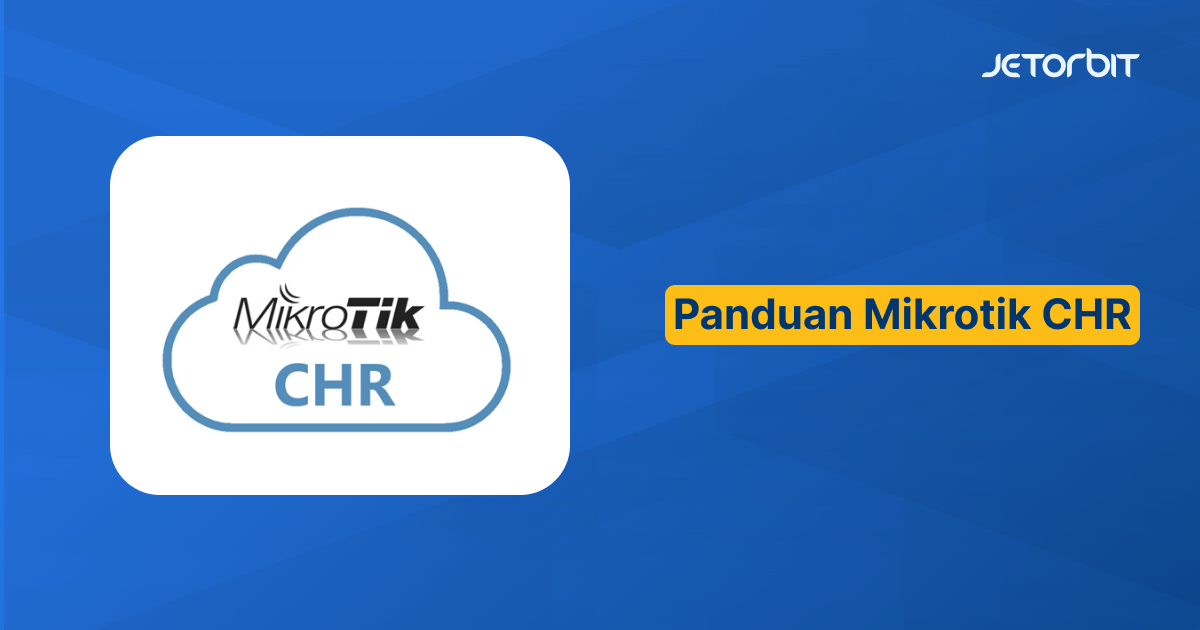

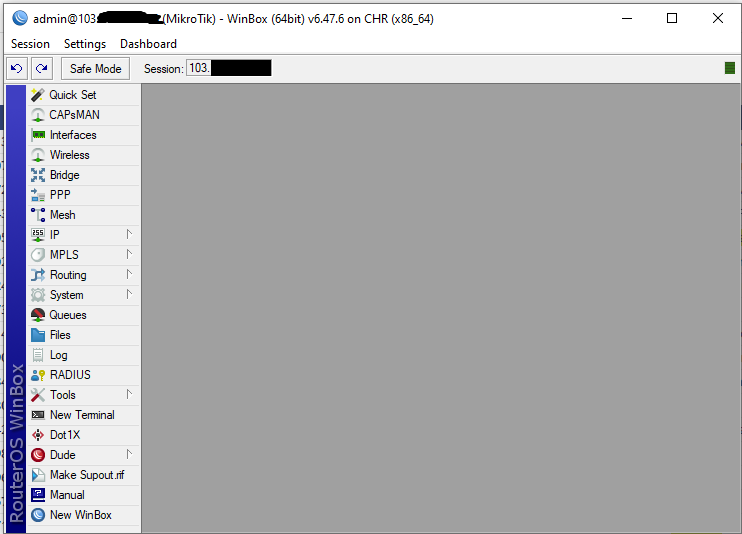
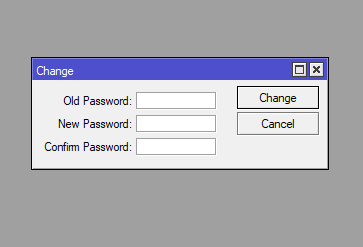
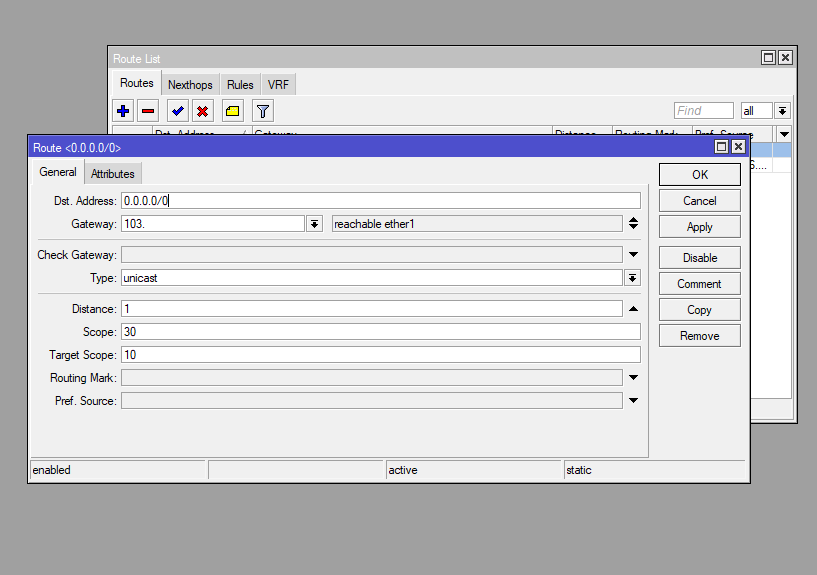
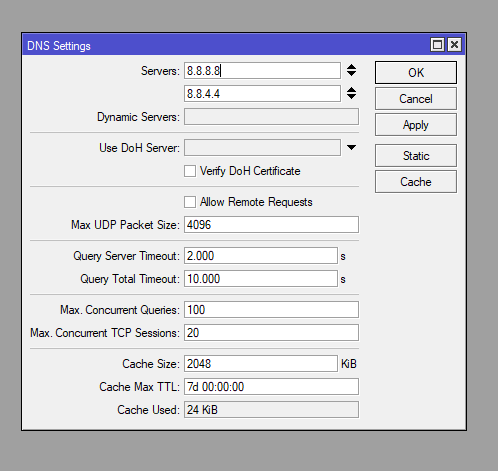
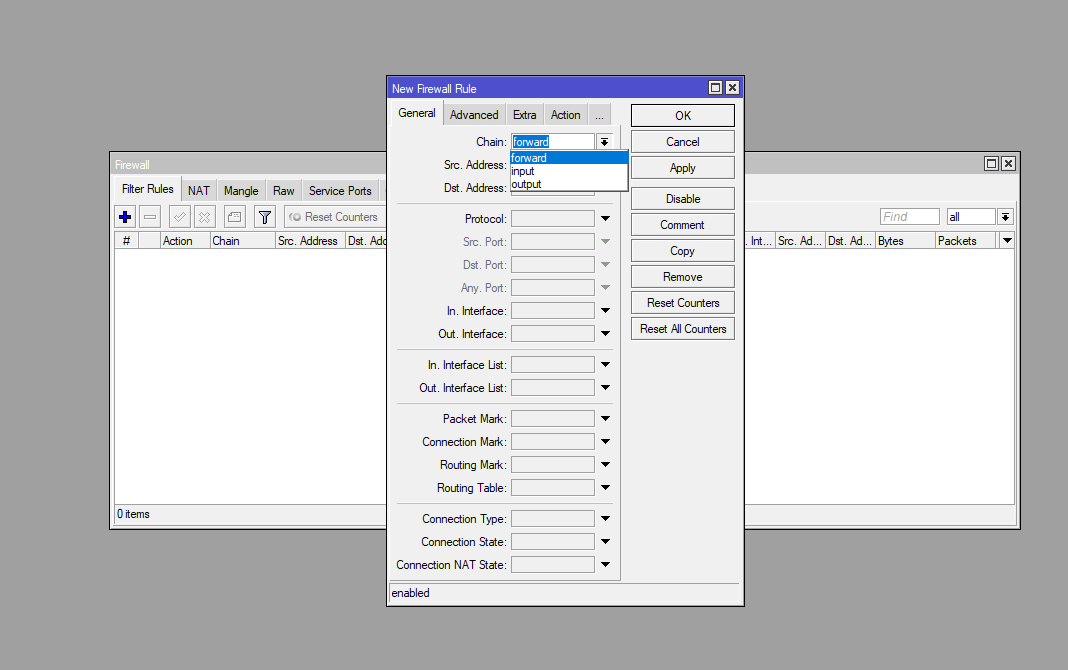



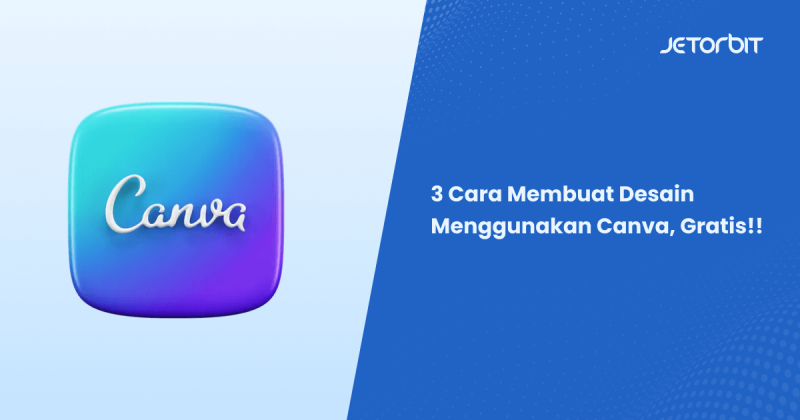
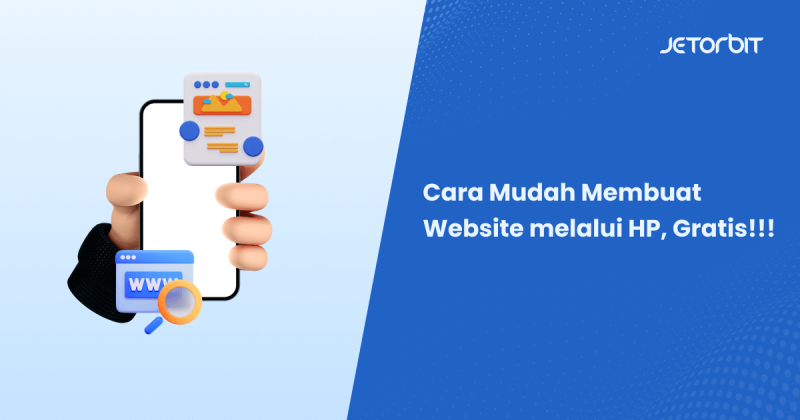


Leave a Comment