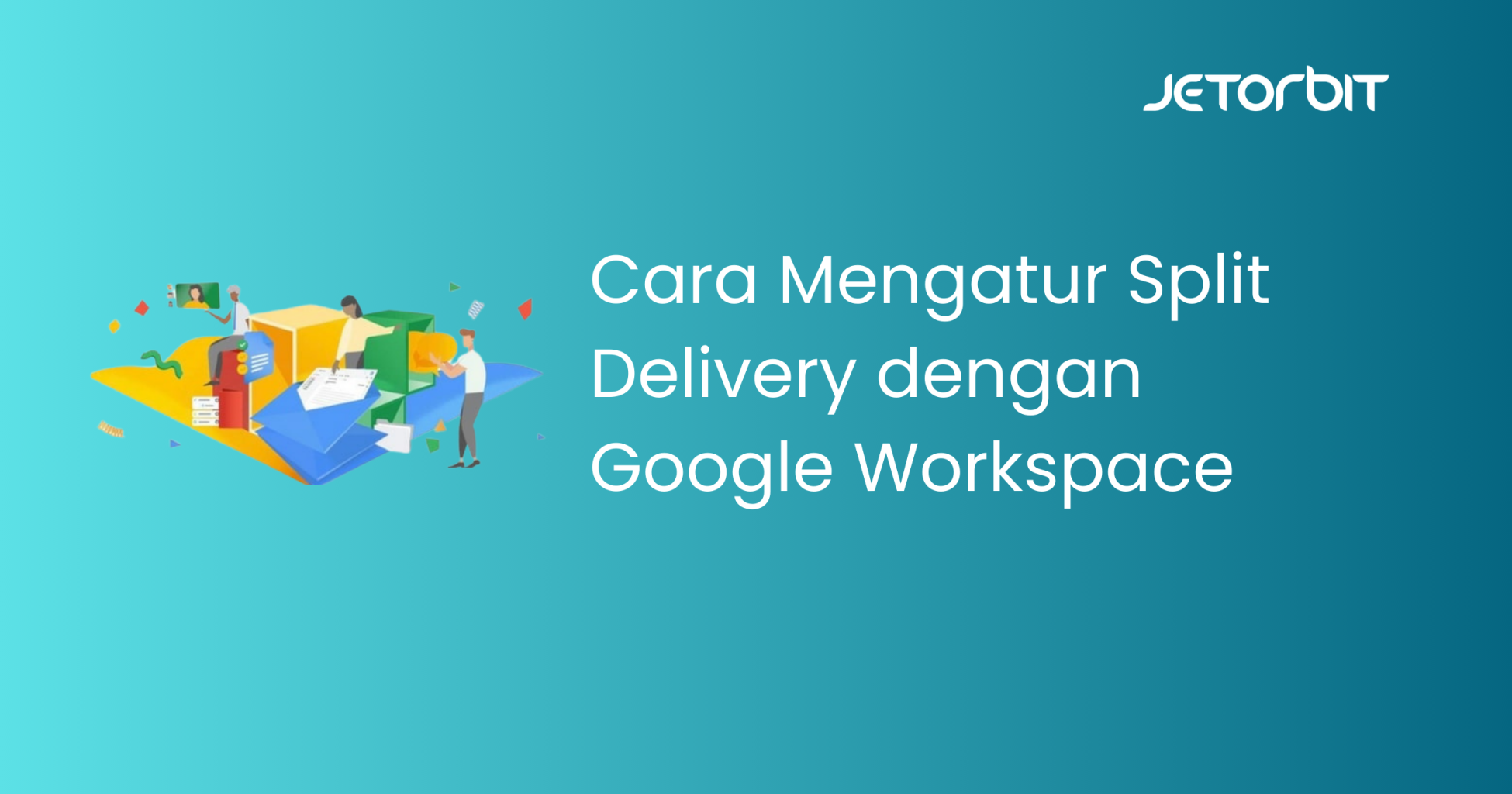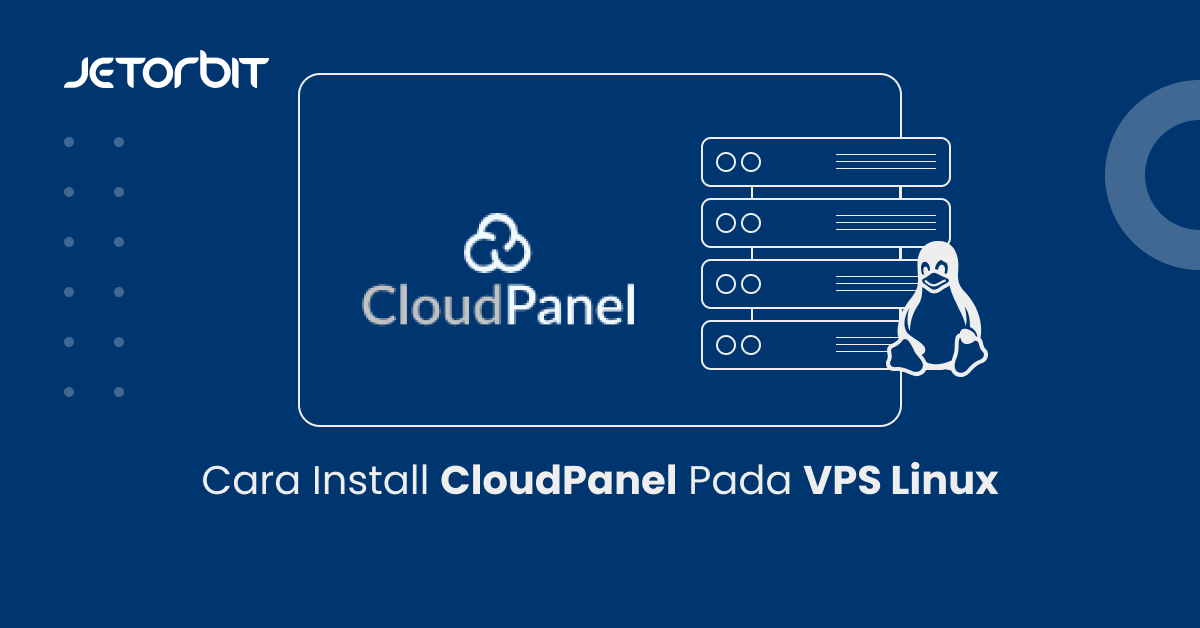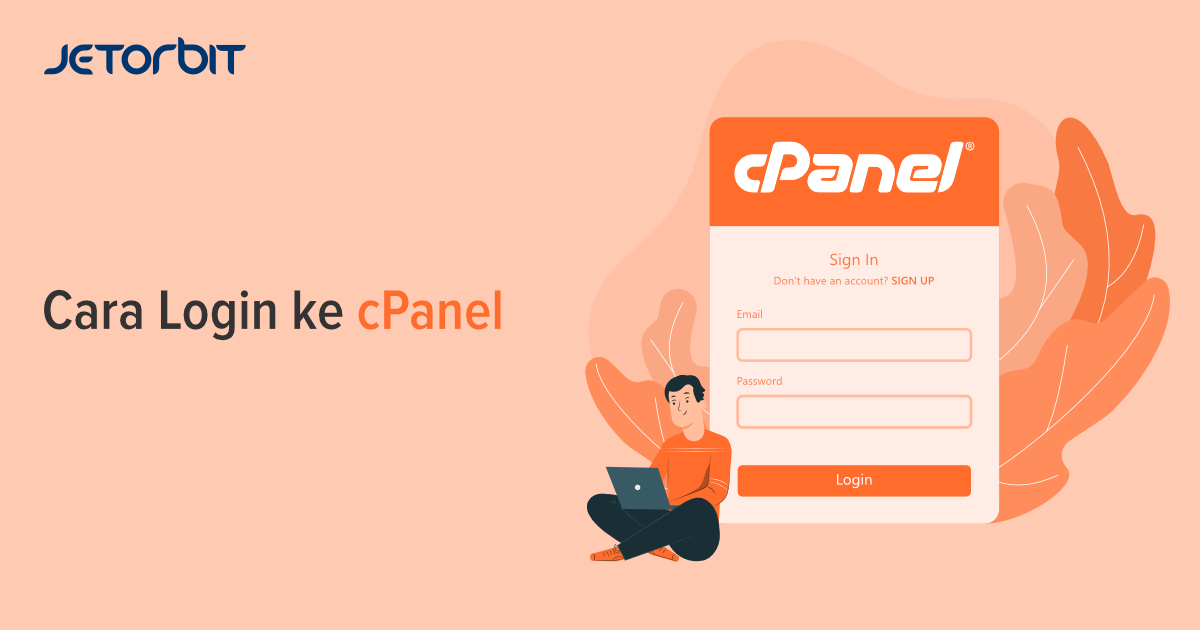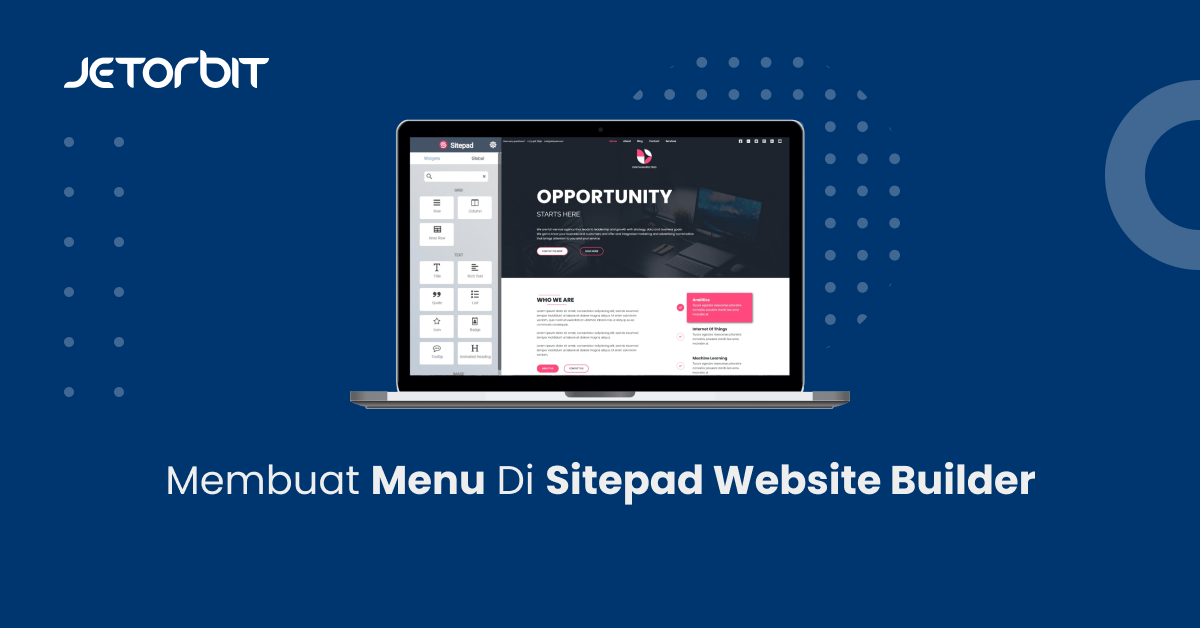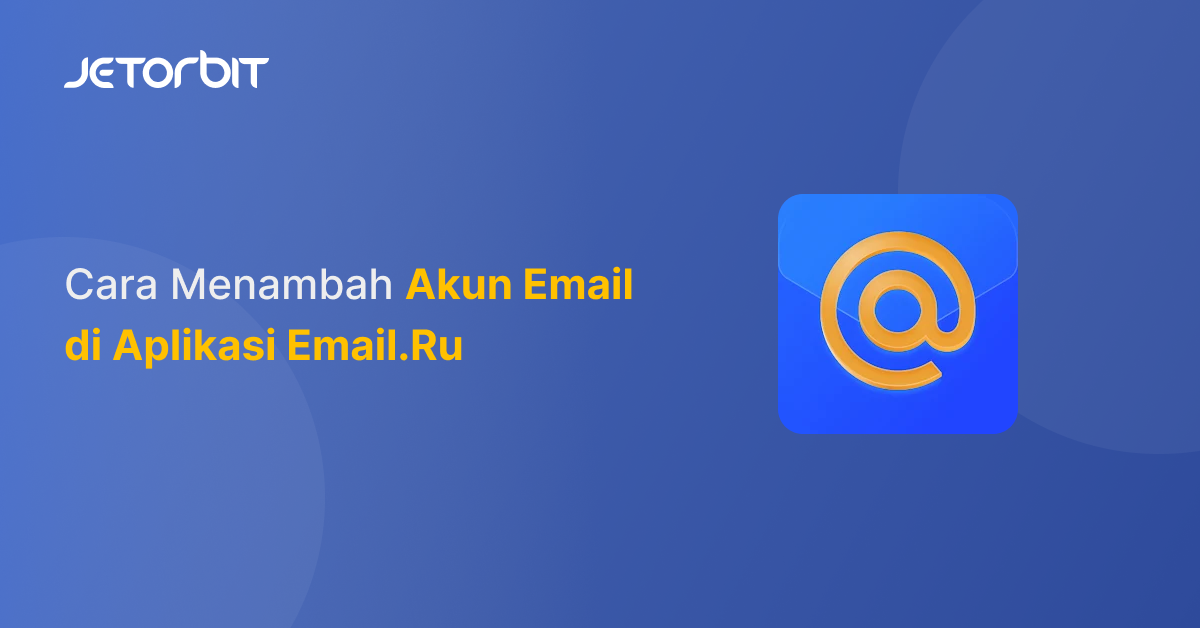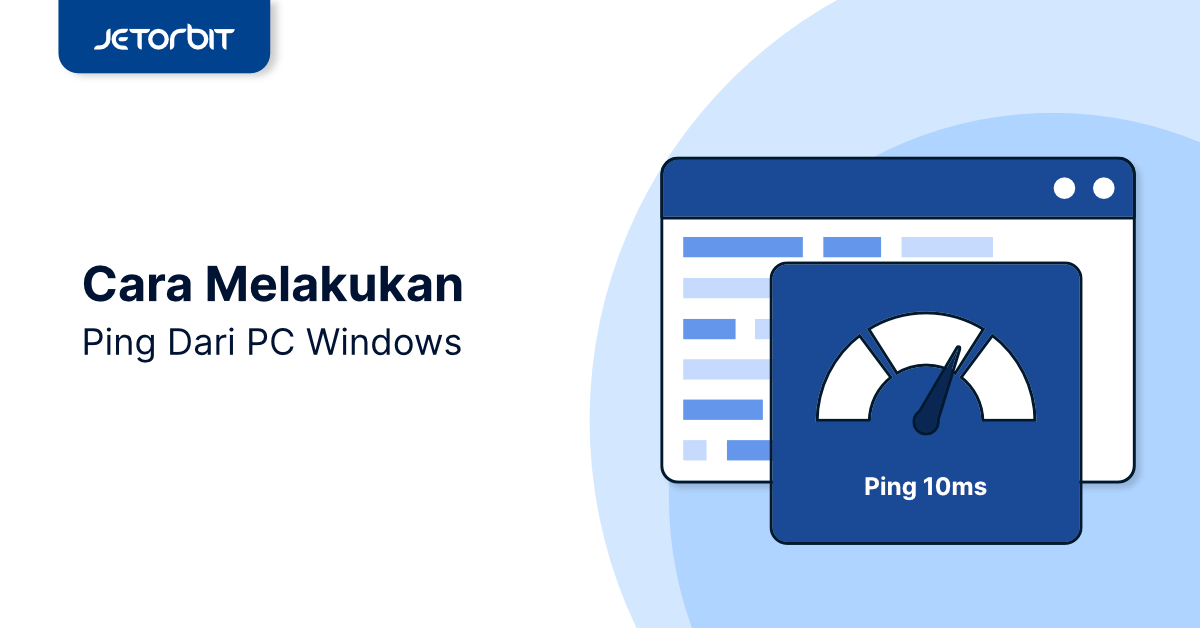Split delivery adalah pengiriman email secara bersamaan ke dua sistem email berbeda dalam domain yang sama. Metode ini memungkinkan memilih apakah pesan yang masuk diarahkan ke kotak masuk Gmail penerima atau ke kotak masuk sistem(legacy system).
Mencari alternatif dari Google Workspace dengan biaya lebih murah?
Gunakan Email Hosting Jetorbit! Tanpa limit pengguna!
Teknik ini cocok untuk organisasi dengan beberapa pengguna menggunakan Gmail, sementara lainnya menggunakan sistem email yang berbeda. Contoh penerapannya adalah setting khusus untuk email tertentu, seperti pesan yang dikirim ke client tertentu.
Split delivery juga berguna untuk uji coba grup kecil saat beralih dari server email lama ke Gmail.
Google Workspace (sebelumnya dikenal sebagai G Suite) menyediakan fitur-fitur canggih, termasuk split delivery dan dual delivery.
- Split Delivery: Membagi pengiriman email dalam satu domain ke dua server berbeda.
- Dual Delivery: Mengirim email ke beberapa kotak masuk, baik Gmail maupun non-Gmail (misalnya, Microsoft Exchange).
Cara Menambahkan Server Non-Gmail di Konsol Admin
- Masuk ke konsol admin Google Workspace.
- Navigasikan ke Menu > Apps > Google Workspace > Gmail > Hosts.
- Klik Add Route.
- Pada kotak Add mail route, masukkan nama atau deskripsi untuk rute baru. Field ini wajib diisi.
- Tentukan server email:
- Pilih opsi Single host atau Multiple hosts dari menu.
- Untuk Single host, masukkan hostname server (disarankan) atau alamat IP, serta nomor port (25, 587, atau angka antara 1024–65535, kecuali port 465).
- Untuk Multiple hosts, tentukan host utama dan sekunder untuk load balancing atau backup. Total load harus mencapai 100%.
- Pilih opsi tambahan (disarankan):
- Perform MX lookup on host: Periksa dan kirim email ke server sesuai catatan MX domain.
- Require TLS connection: Enkripsi pesan antara server pengirim dan penerima.
- Require CA signed certificate: Sertifikat harus ditandatangani oleh CA yang terpercaya.
- Validate certificate hostname: Pastikan hostname cocok dengan sertifikat SMTP server.
- Klik Test TLS connection untuk memverifikasi koneksi ke server.
- Klik Save untuk menyimpan pengaturan.
Klik Save untuk menyimpan pengaturan. Perubahan dapat memakan waktu hingga 24 jam.!
Atur Split Delivery
Masuk ke konsol admin Google Workspace.
Arahkan ke Menu > Apps > Google Workspace > Gmail > Routing.
Di tab Routing, scrool ke bawah ke bagian Routing, lalu klik Configure atau Add Another Rule.
Masukkan nama atau deskripsi rule baru.
Pilih jenis pesan email yang akan di setting:
Inbound: Pesan masuk dari pengirim eksternal dikirim ke server utama dan sekunder.
Internal-receiving: Pesan dari pengirim internal dikirim ke server utama dan sekunder.
Klik Change route, lalu pilih server eksternal tempat pesan akan dikirim.
scroll ke bawah dan klik Show options, lalu centang kotak Unrecognized/Catch-all.
Tambahkan filter tambahan jika perlu:
Masukkan alamat email, pola, atau grup untuk dicocokkan.
Catatan
Pastikan Anda memiliki hak administrator untuk Gmail Settings sebelum mengonfigurasi pengaturan ini.
Mengatur Split Delivery di Google Workspace memungkinkan pengiriman email masuk dialihkan ke beberapa server secara bersamaan, baik ke server Gmail maupun server eksternal. Langkah ini melibatkan penambahan rute untuk server non-Gmail di konsol admin, mengonfigurasi pengaturan MX domain, dan menetapkan rule untuk mengarahkan pesan masuk ke server yang diinginkan.
Keunggulan dari konfigurasi ini mencakup fleksibilitas dalam manajemen email untuk kebutuhan khusus , seperti pembagian beban. Proses ini juga mengutamakan keamanan dengan enkripsi TLS, validasi hostname, dan sertifikat CA. Perubahan ini biasanya membutuhkan waktu hingga 24 jam.
Jika masih membutuhkan email hosting untuk kegiatan bisnis atau profesional, anda bisa mengunjungi halaman email hosting kami!
Bermanfaatkah Artikel Ini?
Klik bintang 5 untuk rating!
Rata rata rating 0 / 5. Jumlah rate 0
No votes so far! Be the first to rate this post.
We are sorry that this post was not useful for you!
Let us improve this post!
Tell us how we can improve this post?